You’d like to show your face in a Skype for Business or Zoom video conference but you don’t have a camera? There are several options out there that let you use other devices as a camera on your Mac or Windows PC.
With some free or low cost software, you can use the camera from your Android or iOS smartphone as a webcam on your computer. EpocCam works with Android and iOS on both Mac and Windows. DroidCam is another option for Android and iOS on Windows.
If you have a Canon camera and a Windows PC, there is software that lets you use your Canon camera as a webcam. Get more information here.
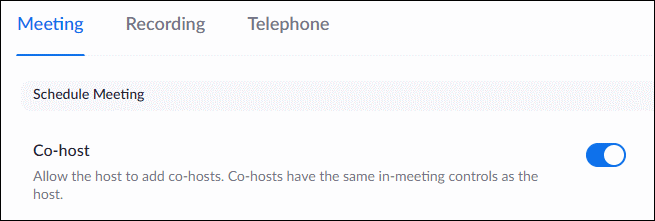
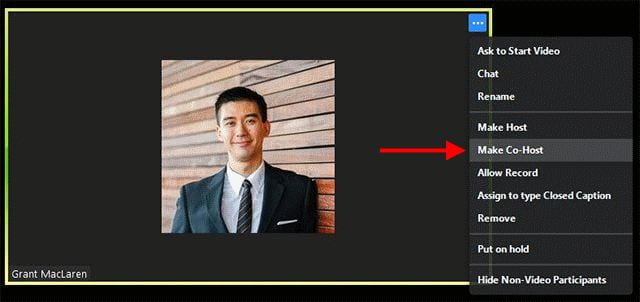
If you are only attending a Zoom meeting, you do not need a Zoom account. They are only needed for creating a Zoom meeting.
Zoom-bombing is when an uninvited guest joins your Zoom meeting and can happen if the meeting link is shared publicly. To prevent this from happening, use a ‘waiting room’ – everyone who connects to your Zoom meeting will be put in a virtual waiting room until you let them in.
When you are scheduling a meeting, expand Advanced Options and select Enable waiting room. When people connect to your Zoom meeting, they will see a message stating that the host will let them in soon.
To let attendees into your meeting, click Manage Participants in your meeting. Click here for more info.
The default video layout is usually Active Speaker – this works well if there is only one person doing most of the speaking and everyone else is on mute since it keeps that person’s video front and center.
If multiple people will be talking, it may be confusing to see the video switch between speakers – in that case, you may want to use the Gallery view: click Gallery in the upper right corner. Click here for more info.
To mute all your attendees, click Manage Participants, then select Mute All. You will be given the option to let participants to unmute themselves. Click here for more info.
